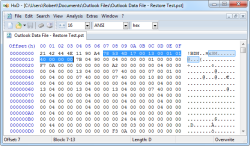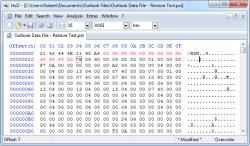http://www.intowindows.com/bootable-usb/
Guide to making a bootable USB drive using Vista or Windows 7
(Note: this guide will not work on WinXP.)
1. Insert your USB stick into USB port (MUST be 4GB or higher).
(Note: Backup the data on your USB drive as we are going to format it.)
2. Open the Command Prompt: (follow steps listed below to do this)
Go to Start Menu >
All programs >
Accessories >
Right click on ‘Command Prompt’
Select ‘Run as Administrator’
3. When the Command Prompt opens, enter the following command:
DISKPART (hit enter)
LIST DISK (hit enter)
(Note: Once you enter the LIST DISK command, it will show the disk numbers of all drives connected to your PC)
4. In this step, enter all the below commands one by one and hit enter:
SELECT DISK 1 (Replace “DISK 1″ with your USB drive’s disk number, For example: If your usb is 4GB,
and Disk 2 shows 4000mb disk size, type SELECT DISK 2, as that is your usb drive)
CLEAN
CREATE PARTITION PRIMARY
SELECT PARTITION 1
ACTIVE
FORMAT FS=FAT32 (Format process may take a few minutes, depending on the size of the USB drive)
ASSIGN
EXIT
(Note: Don’t close the command prompt as we need it for the next step. Just minimize it)
5. Insert your Windows DVD in the DVD drive.
Note the drive letter of the DVD Drive and USB Drive.
(Here I use “D” as my DVD drive letter and “F” as my USB drive letter)
NOTE: Drive letters can be assigned or changed. In the start menu right click “Computer”,
select “Manage”. A window will open. Select Disk Managment (Near the bottom of the list
on the left side panel), Right click a drive to assign, change or remove the drive letter).
6. Go back to command prompt window and execute the following commands:
D: CD BOOT (Where D: is your DVD drive letter) And hit Enter.
BOOTSECT.EXE/NT60 F: (Where F: is your USB drive letter) And hit Enter.
XCOPY D:\*.* /S/E/F F:\ (Where D: is your DVD drive, and F: is your USB Drive) And hit Enter.
8. Wait for DVD contents to copy to USB.
You are done with your bootable USB. You can now use this bootable USB as bootable DVD on any computer
that comes with USB boot feature (most of the current motherboards support this feature).
Software to create bootable USB
http://downloadsquad.switched.com/2009/08/27/make-a-bootable-usb-installer-for-windows-xp-vista-7-with-wint/
WinToFlash is a software for transfer your Windows XP, Windows 2003, Windows Vista, Windows 2008, Windows 7 setup from CD or DVD to flash in some mouse clicks