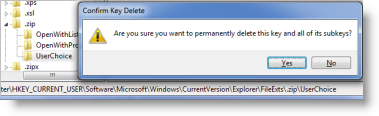- From the taskbar, click on the Start button
- In the field directly above Start type: REGEDIT
- Press the Enter key on the keyboard
- Click Continue in the User Account Control dialog
- Browse to:
HKCU\Software\Microsoft\Windows\CurrentVersion\Explorer\FileExts\.zip
(HKCU is HKEY_CURRENT_USER) – To do this:- Click the triangle next to each item (HKCU, then Software, etc)
- When you get to .zip click the triangle next to it also
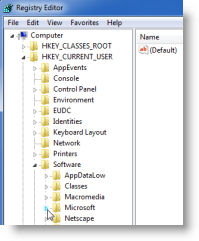
- Click UserChoice to select it
- Press the Delete key to delete UserChoice
- Close the Registry Editor (REGEDIT)
If Zip files are not associated with WinZip after completing the steps above:
- Right click the WinZip shortcut on the desktop
- Click Run as administrator
- If a dialog displays offering to associate WinZip with Zip files, click Yes
- If the dialog above did not display, open the Configuration Dialog
- Winzip ribbon interface: Click Options in the Settings tab
- Legacy menus/toolbar: Choose Configuration on the Options menu
- Click the System tab and click the Associations button
- Scroll to and check ZIP
- Click OK both in the Associations dialog and the Configuration dialog