Tag Archives: email
How to fix email/printing problem in QuickBooks and windows 8
http://kb.reckon.com.au/quickfaq.asp
- Close Accounts Business;
- Open the Devices and Printerswindow;
- Right-click on the QuickBooks PDF Converter
- i. Accounts Business 2013: QuickBooks V4 PDF Converter
- ii. QuickBooks 2012-13 and earlier: QuickBooks V303 PDF Converter
and view the printer queue. Delete items in the queue then close the window.
- Close the Devices and Printers window;
- Delete the QuickBooks printer files – QBprint.qbp and wpr.ini:
Accounts Business 2013
- Windows 8, 7 & Vista
- i. Go to C:\Program Data\Intuit\ReckonAcoounts 2013\ and delete QBPRINT.QBP;
- ii. Go to C:\Program Data\Intuit\Quickbooks 2013\ and delete WPR.INI;
If you cannot see C:\Program Data then it is hidden. To unhide it click on Organize > Folder and Search Options > View > and in the Advanced Settings box, under Hidden files and folders, click on the radio button Show hidden files, folders and drives.
- b. Windows XP:
- i. C:\Documents and Settings\All Users\Application Data\ Intuit\ReckonAccounts 2013\ and delete QBPRINT.QBP;
- ii. C:\Documents and Settings\All Users\Application Data\ Intuit\QuickBooks 2013\ and delete WPR.INI;
Quickbooks 2012-13 and earlier
- b. Windows 8, 7 & Vista:
C:\Program Data\Intuit\QuickBooks 2012-13\ and delete QBPRINT.QBP and WPR.INI;
If you cannot see C:\Program Data then it is hidden. To unhide it click on Organize > Folder and Search Options > View > and in the Advanced Settings box, under Hidden files and folders, click on the radio button Show hidden files, folders and drives.
- c. Windows XP:
C:\Documents and Settings\All Users\Application Data\ Intuit\ QuickBooks 2012-13\ and delete QBPRINT.QBP and WPR.INI;
- Open the Devices and Printerswindow again;
- i. Select Local Port and click the New Port button;
- ii. In the Enter a port name field, enter Accounts PDF Printer, click OK, and then click Close;
- iii. Be sure that the Accounts PDF Printer port is selected in the Ports list and click Apply;
- i. Click on Spool print documents so program finishes printing faster;
- ii. Clear the checkbox labelled Enable advanced printing features;
- iii. Click on Print directly to printer;
- iv. Click the Driverdrop-down arrow and select:
- Accounts Business 2013: Amyuni Document Converter 400;
- Quickbooks 2012-13 and earlier: Amyuni Document Converter 300;
- Click Apply and then click OK;
- right click your QuickBooks PDF Converter > Printer Properties > Ports tab > Add Port button;
- Click the Advanced tab:
- Right-click the Windows taskbar and choose Task Manager;
- Click the Processes tab;
- Select splWOW64.exe and click the End Process button:
- Windows 8, 7 and Windows Vista: Click End Process in the warning window;
- Windows XP: Click Yes in the warning window;
- Close all applications and restart the computer.
- Right-click your QuickBooks / Accounts Business desktop icon and select Properties > Compatibility:
- Accounts Business 2013: Under Privilege Level, tick the box Run this program as an administrator;
- QuickBooks 2012-13 and earlier:
- i. Tick the box Run this program in compatibility mode for:
- ii. Select Windows XP (Service Pack 2) from the dropdown menu;
- iii. Under Privilege Level, tick the box Run this program as an administrator;
- Click Apply and OK to save and close.
- Launch Accounts Business and test printing and emailing.
How to fix Outlook 2010 constantly synchronizing folders
6) click ok and then exit out of options
7) check task manager to make sure all instances of Outlook are closed
8) restart outlook and perform a send/receive to test if it is now working
How to fix 554 Message not allowed – [320] in Outlook
Check the date on the system. Some email are bouncing back in outlook with reason: 554 Message not allowed when your system date is in the future.
How to recover deleted emails from a pst file
Recovery process
The recovery process requires a Hex Editor. For the screenshots below, I’ve used HxD which is free and comes in many languages. There is also a portable version of HxD which doesn’t require any local installation. There are many other Hex Editors to choose from as well.
- Locate the *.pst file and create a copy of it to work with (never mess around with original files!)
- Open the *.pst file in the hexadecimal editor of your choice.
- In the column on the right side overwrite character position 7 through 13 with spaces. In the hexadecimal numbering system, this corresponds to 13 positions and not 6.
When done correctly, the hexadecimal column (left column) block 7 through 13 will then display20(hexadecimal value for a space).Tip!
If you are using HxD, then you can also select block 7 through 13 in the left column and choose;
Edit-> Fill Selection…-> button OK
This will fill the blocks with00, which will work just as well.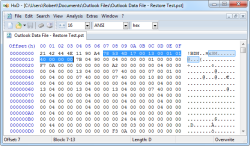
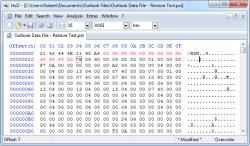
Before and after examples of editing position 7 through 13 of the pst-file in HxD.
(click on images to enlarge) - Save the *.pst file and close the Hex Editor.
- As you have now corrupted your pst file, you’ll need to run scanpst.exe to repair it.
- When scanpst.exe has repaired your pst file, open it in Outlook and look in the Deleted Items folder or in the original folder to locate your recovered items.
http://www.howto-outlook.com/howto/restoredeleteditemsfromanoutlookpst.htm
How to fix outlook is slow when switching between folders
Uninstall update KB2412171
How to convert history to contacts in Outlook
Using NK2Edit
How to fix winmail.dat attachments in outlook 2010
- Exit Outlook 2007.
- Start Registry Editor.
- In Windows Vista, click Start, type regedit in the Start Search box, and then press ENTER.
If you are prompted for an administrator password or for confirmation, type the password, or provide confirmation.
- In Windows XP, click Start, click Run, type regedit, and then click OK.
- In Windows Vista, click Start, type regedit in the Start Search box, and then press ENTER.
- Locate and then select the following registry subkeys:
HKEY_CURRENT_USER\Software\Microsoft\Office\12.0\Outlook\Preferences
- On the Edit menu, point to New, and then click DWORD Value.
- Type DisableTNEF, and then press ENTER.
- Right-click DisableTNEF, and then click Modify.
- In the Value data box, type 1, and then click OK.
- Exit Registry Editor.
- Restart the computer.
Outlook 2007 UAC problem in Windows 7
Right click on outlook.exe anf go to properties -> uncheck “Run this program in compatibility mode for: Windows XP” on the Compatibility tab.
